الطريقة سهلة وتتكون من 6 خطوات جداَ سهلة
راح اشرح هالخطوات بالتفصيل الممل
وأتمنى أشوف تطبيقاتكم
ولا ترى ماراح أضيف دروس
***************************************
المرحلة الأولى
نفتح الصورة المراد العمل عليها سواء كانت الصورة ملونة او ابيض واسود ماتفرق
وهنا راح أضيف الصورة اللي عملت عليها المثال سابقاَ
 | تم تصغير هذه الصورة. اضغط هنا لمشاهدة الحجم الكامل. أبعاد الصورة الاصلي هو 500*501. |

ملاحظة : لو كانت الصورة ملونة نحولها للأبيض والأسود عن طريق الضغط على
Ctrl+Shift+U
كنترول + الت + حرف U
***************************************
المرحلة الثانية
نضيف لير فوق الصورة ( طبقة )

***************************************
المرحلة الثالثة
نختار أداة التحديد عشان نحدد الجزء اللي راح نلونة

وصل الخط للنقطة اللي بديت منها عشان التحديد يسير كامل
كمثال لو نبي نحدد الوجه
وفرضاَ بديت برسم التحديد من عند الأذن
ابدأ من عند الأذن وأختم في النهاية عند نفس النقطة ( الأذن )
وهنا راح يكون شكل التحديد
تم تحديد الجاكيت

ملاحظة : الأداء اللي اخترتها تخليك تعمل نقاط مكرره للتحديد
بمعنى كل مامشيت شوي اعمل نقطه بالضغط على الزر الأيسر وكمل
هذا يخليك تركز في الأشياء اللي فيها التواءات
اما إذا كان الشي اللي تبي تحدده مستقيم اعمل نقطة من البداية ونقطة في النهاية
***************************************
المرحلة الرابعة
نختار اداة الصبغ عشان نصبغ المكان المحدد باللون اللي يعجبك

نختار اللون بالضغط على المربع الأسود وأختيار اللون المناسب
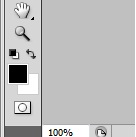
***************************************
المرحلة الخامسة
نضغط على اللير ( الطبقة ) اللي عملناها
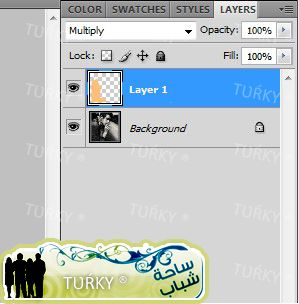
نروح للمكان المحدد في الصورة ونضغط بزر الفارة الأيسر لتعبئة اللون

***************************************
الخطوة السادسة
نغير مود اللير ( طبقة اللون ) من Normal إلى اي خيار يعجبك
جربوا كل الخيارات حتى تطلعون بالشكل اللي يرضيكم
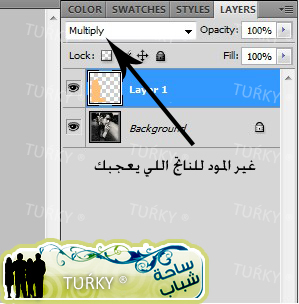
طبعاَ أهم الخيارات منحصرة في 3
هي
Multiply و Overlay و Soft Light
النتيجة
 | تم تصغير هذه الصورة. اضغط هنا لمشاهدة الحجم الكامل. أبعاد الصورة الاصلي هو 500*501. |



